|
||||
|
||||
Как проверить и увеличить скорость работы программ удаленного доступа (рабочего стола)ВведениеЭта статья написана для тех, кто пользуется программой Ammyy Admin, но поскольку в ней дается общее представление о работе программ удаленного рабочего стола, информация в этой статье может пригодиться и при использовании других аналогичных программ. Нередко в техподдержку Ammyy поступает вопрос: «Какой у меня должна быть скорость Интернета, чтобы работал Ammyy Admin?». Мы отвечаем так: «Ammyy Admin будет работать на любых скоростях, но чем лучше работает ваш Интернет, тем быстрее будет работать программа». Однако, нельзя точно сказать, какие минимальные параметры Интернет соединения необходимы для комфортной работы, поскольку нет стандарта «комфортной работы», и это понятие это у каждого своё. Поэтому в этой статье под понятием «комфортной работы» подразумевается исключительно мое субъективное понятие, и для вас это понятие может быть как более, так и менее требовательным. Итак, начнем. Шаг 1: Измерение скорости соединения1.1. Подсоединитесь к клиенту в режиме "Speed Test Only" (рисунок 1). В верхней части окна вы увидите "TCP by router ip:port" или "Direct TCP with ip:port" или "Direct UDP with ip:port". В первом случае трафик идет через роутер, а во втором и третьем – напрямую. В большинстве случаев соединение напрямую работает быстрее, чем через роутер, поэтому Вам желательно добиться Direct соединения, хотя это не всегда возможно. 1.2. Во-первых, убедитесь, что на стороне клиента и оператора установлено Allow Direct TCP/UDP. Установление Direct TCP возможно если: Далее нажмите "Start" и вы получите результаты тестов (рисунок 1а), а именно:
Очень часто полосу пропускания, называют скоростью. Если у Вас Direct соединение, то Ваша скорость соединения будет зависеть только от провайдеров интернета клиента и оператора, и компания Ammyy не сможет Вам помочь. Если у вас TCP by router соединение и результаты тестов значительно хуже, чем минимальные полосы пропускания клиента и оператора, то прежде чем обращаться в техподдержку Ammyy, необходимо попробовать разобраться с роутером. Шаг 2: Проверка роутера2.1. На стороне клиента необходимо открыть ссылку http://rl.ammyy.com/.
В ней вы увидите Ваш внешний IP и страну. Именно по этой стране определяется ближайший роутер. Если страна определилась неверно, сообщите об этом Ammyy. Это может произойти по следующим причинам: 2.2. Далее, откройте Ammyy Admin меню Ammyy -> Настройки -> Сеть, там получите список публичных роутеров. Сделайте ping до всех роутеров и выберите лучший из них, например, по параметру среднее round trip время. Я рекомендую делать тест с большими пакетами, например, выполните команду "ping –l 1400 87.239.184.124" и так далее до всех роутеров. Если первый роутер в списке публичных роутеров, сильно уступит лучшему, то это повод обратиться в компанию Ammyy и предоставить результаты Ваших тестов. А как временный вариант можно прописать лучший роутер как private, и он будет использован после перезапуска программы. 2.3. До выбранного роутера проверьте качество связи через команду "ping –l 1400 –n 200 87.239.184.124" как со стороны клиента, так и со стороны оператора. Среднее round trip время не должно превышать 200мс и количество потерянных пакетов не должно превышать 1%. Шаг 3: Проверка видео системыДаже при хорошей скорости на тестах и при быстрой передачи файлов может медленно обновляться изображение удаленного рабочего стола. В этом случае необходимо проверить скорость работы видео системы. Для этого на стороне клиента запустите Ammyy, в меню выберите Ammyy -> Настройки -> Клиент -> "Тест скорости видео системы". На тестовом ноутбуке тест скорости видео системы показал следующие результаты (рисунок 2):
1280 x 1024 x 32 bits – это разрешение и разрядность цвета рабочего стола Для комфортной работы суммарное время второй и третей строки не должно превышать 50мс, а для очень комфортной – не более 20мс. Стоит отметить, что эти результаты были получены при выключенном аппаратном ускорении (Hardware acceleration = None). Включение Hardware acceleration = Full на тестовом ноутбуке увеличило показатель среднего времени захвата экрана (average time of capturing) до 35 ms что на 31ms больше! Возможно, что при выключенном аппаратном ускорении видео карта использует основную оперативную память, и скорость чтения CPU с неё значительно выше, чем скорость чтение с видео памяти. Обязательно проверьте этот параметр, и если время захвата очень большое, нужно искать причину, почему так медленно работает видео карта. Чтобы отключить аппаратное ускорение в Windows 7/XP, выполните следующие действия:
В Windows 7 в некоторых случаях кнопка «Изменить параметры» будет неактивна, и отключить аппаратное ускорение будет невозможно, поскольку видеокарта или ее драйвер не поддерживают манипуляции с аппаратным ускорением. Шаг 4: Настройка кодековДалее проверьте, какие кодеки у вас используются и с какими параметрами. Чтобы выяснить, какие кодеки используются в ходе текущего соединения, необходимо во время подключения к удаленному рабочему столу нажать на кнопку «Connection Encoder» на панели инструментов (рисунок 4). В появившемся окне Вы можете изменить настройки кодеков для текущего соединения. Чтобы создать новый профиль с предустановками кодеков или отредактировать существующий профиль, выберите в меню Ammyy -> Настройки -> Оператор -> Профили кодеков.
Рекомендуемые настройки кодеков и прочие установки для увеличения скорости обновления изображения удаленного экрана приведены ниже: Прокопенко Максим, независимый эксперт в области Интернета и сетевых технологий и соразработчик Ammyy Admin. |
| Конфиденциальность Условия использования Пользовательское соглашение | Copyright © 2020 Ammyy. All rights reserved. |












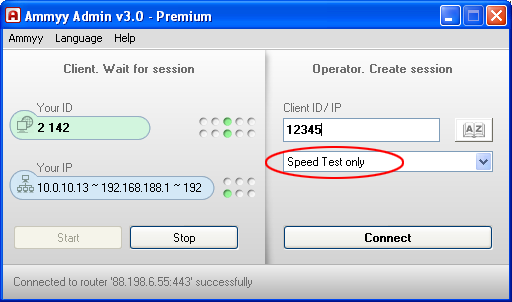
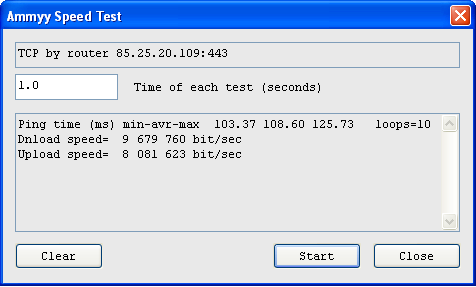
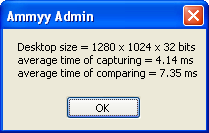
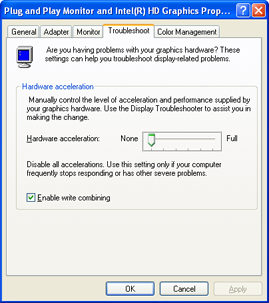

 Как можно использовать Ammyy Admin
Как можно использовать Ammyy Admin