|
||||
|
||||
How to check and increase remote desktop software performanceIntroductionThis article will be useful for those using Ammyy Admin as well as other remote access application users as it contains general info on remote control software which can be applied while using similar remote access applications. It happens quite often when Ammyy Admin users ask "What is the minimum Internet connection bandwidth that makes Ammyy Admin work ok?". Usually we give an answer like this "Ammyy Admin will work with any Internet bandwidth, but the better Internet is the faster Ammyy Admin works". However, it's impossible to identify the minimum Internet connection speed required for comfort work because there is no any standard for "comfort work" and the meaning of this term may vary from person to person. Thus "comfort work" term used in this article is nothing more than my personal opinion on the matter and you may have your own different one. Step 1: Connection speed test1.1. Connect to a client in "Speed Test Only" mode. The new window will show you "TCP by router: port" or "Direct TCP with ip:port" or "Direct UDP with ip:port". The 1st phrase tells the traffic is going through a router, the 2nd and 3rd mean direct traffic transfer. In most cases direct connection provides faster performance rather than connection through router thus it's always better to establish direct connection although it's not always possible. 1.2. First of all, make sure that client and operator have "Allow Direct TCP/UDP" box checked. Direct TCP is possible in cases when: After that click "Start". You'll get the test results (picture 1) including:
Bandwidth is often called connection speed. In case you have Direct TCP connection the speed will depend only on Internet providers of client and operator. Ammyy Company will not be able to help you in this case. If you have TCP by router connection and the speed test results are much worse than minimal client and operator Internet bandwidth you should sort out the issue with router before writing to Ammyy tech support. Step 2: Router check2.1. Please open http://rl.ammyy.com/ on client side. Here you can see your external IP and country of current location. The closest router that will provide connection between operator and client will be defined based on the country. In case the country was defined wrong, please tell about it Ammyy Company. Keep in mind that this might be due to the following reasons: 2.2. Next, launch Ammyy Admin and click in main menu Ammyy -> Settings -> Network and get the list of public routers. Ping all routers and choose the best of them, for example, based on the average round trip time parameter. I recommend doing the test using big data packets. For instance, execute the following command "ping -1 1400 87.239.184.124" and so on with the rest of the routers. In case the 1st public router in the list gives a worse test result than the best one, it's a reason to address to Ammyy and provide your test results. You may also set the best router private, it'll be used after Ammyy Admin restart. 2.3. The router you've chosen should also be checked with command "ping -1 1400 –n 200 87.239.184.124" on both client and operator side. Average round trip time should not exceed 200ms and the number of lost packets should not be more than 1%. Step 3. Video system checkEven though you got good speed test results during big files transfer the speed of remote desktop refreshment may be rather slow. In this case you have to check your video system. Launch Ammyy Admin on client PC and click in menu Ammyy -> Settings -> Client -> Video system speed test. Test laptop performed the test with the following results
1280 x 1024 x 32 bits – desktop resolution and color depth. To make work comfortable the sum of the 1st and the 2nd line should not be bigger than 50 ms, and a very comfortable work implies the sum to be not more than 20 ms. It's remarkable that these are results of a system with disabled hardware acceleration. When hardware acceleration was turned on the test laptop showed average time of capturing increase up to 35 ms, what is by 31ms longer! It might be justified by the fact that disabled hardware acceleration makes graphic adapter use basic RAM and CPU reading speed from RAM is much higher than reading from video memory. Please, check this parameter, and in case average capturing time is too long, one has to look for a reason why graphic adapter works so slowly. To disable hardware acceleration in Windows 7/XP, please, do the following:
If UAC is enabled, it'll require user confirmation. In some cases in windows 7 it's impossible to turn off video hardware acceleration because video adapter and its driver don't allow changing this settings. Step 4: Encoder settingsAfterwards, check what encoders are used during the connection and what parameters do they have. To do it please click on the button "Connection Encoder" on the control panel during remote desktop control session (picture 4). In the new window you can change encoder settings for current connection. To create a new encoder profile with predefined settings or edit existing one please choose in menu Ammyy -> Settings -> Operator -> Encoder profiles.
To make remote desktop speed faster please follow this recommended encoder settings: Maxim Prokopenko, independent Internet and network technologies expert and co-developer of Ammyy Admin. |
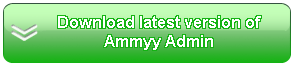 |
| Privacy Policy Terms and Conditions EULA | Copyright © 2017 Ammyy. All rights reserved. |












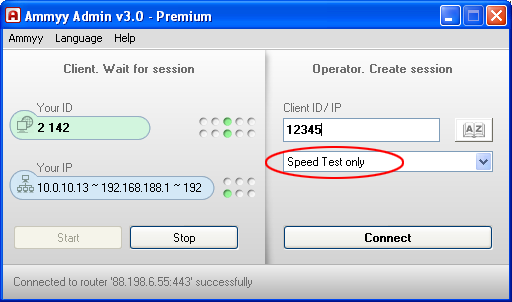
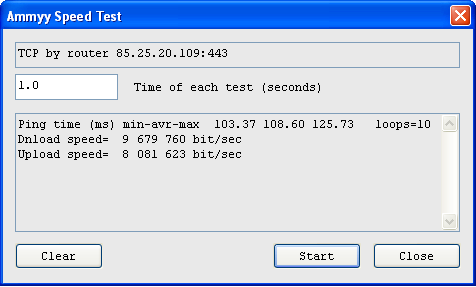
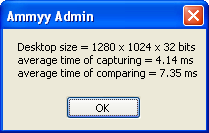
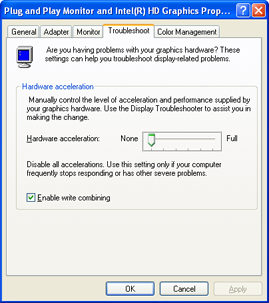

 How Ammyy Admin can be used
How Ammyy Admin can be used